
はじめに
PowerAutomateは、いまや業務の自動化(RPA)には欠かせないツールである。
そして自動化の際には、共有アカウントの接続情報を用いて一元管理し、フローの保守性を向上させておくのがベターだ。
本記事では、MicrosoftTeamsを例として、PowerAutomateで接続情報ををセットアップする具体的な手順を解説する。
1. PowerAutomateにログインする
まずは以下のURLにアクセスし、PowerAutomateのメインメニュー画面を開く。
 URL
URL
https://make.powerautomate.com/
※Officeアカウントのサインインが必要な場合があるため、その際は画面の指示に従ってログインを行う。
2. 「詳細」から接続画面を開く
ログイン後、左側のナビゲーションメニューから「詳細」を選択する。
すると、右側に詳細メニューが表示されるので、その中から「接続」をクリックする。ここで既存の接続や新しい接続を管理できる画面に移動する。

3. 新しい接続を追加する
「+ 新しい接続」ボタンをクリックし、接続可能なサービス一覧を開く。

次に、「Microsoft Teams」を検索して選択する。
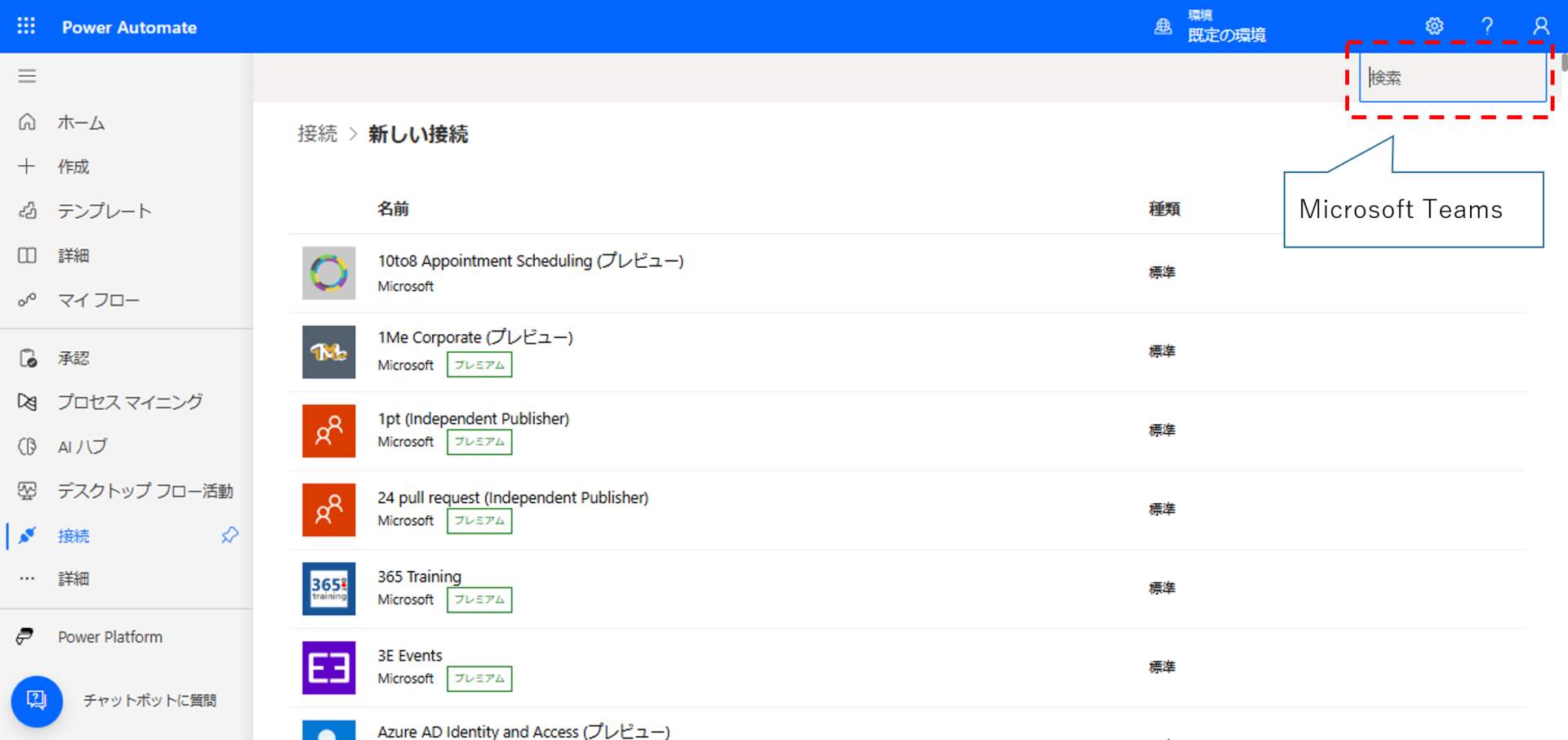
「Microsoft Teams」が表示されたら、選択して「作成」をクリックする。

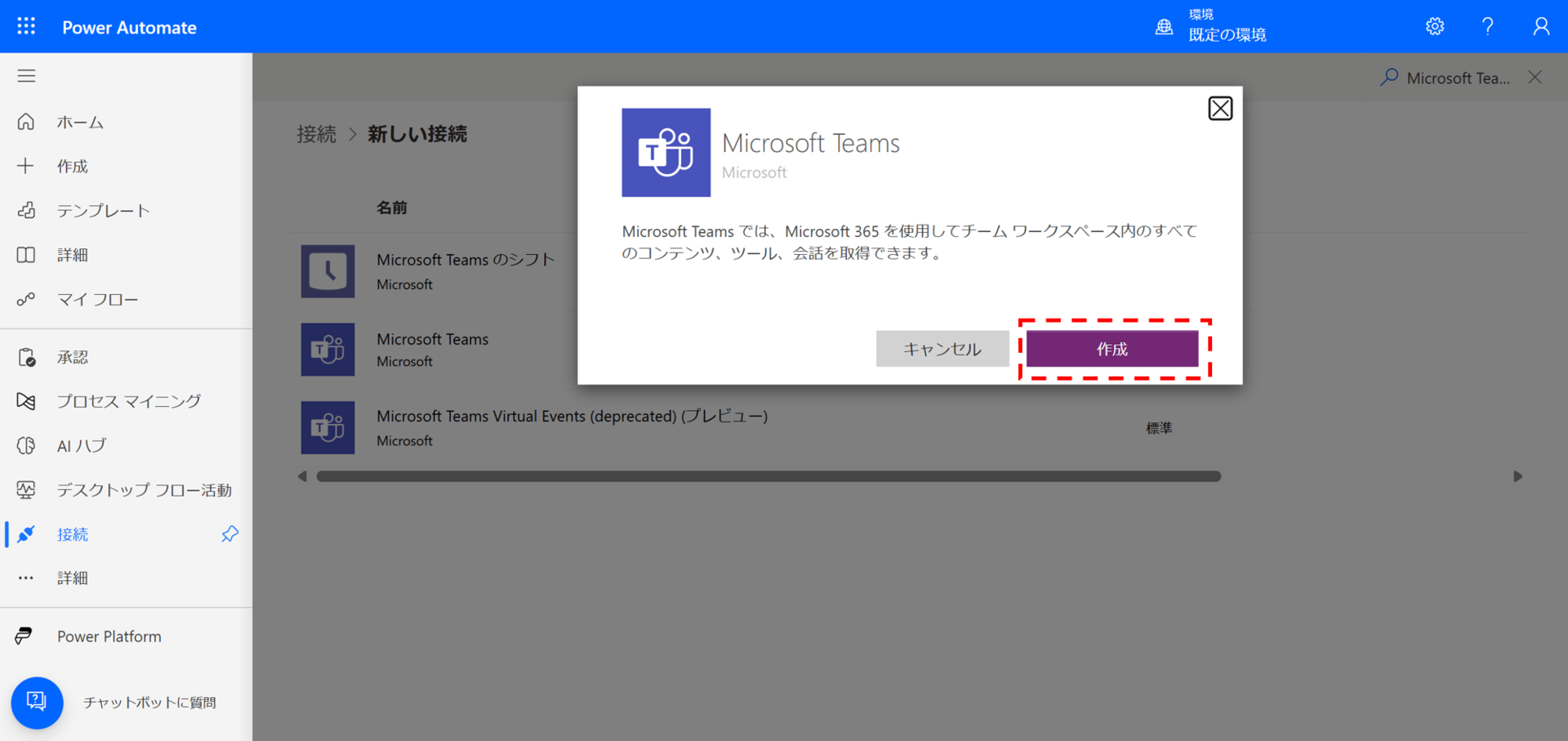
4. Microsoft Teamsに接続する
「作成」をクリックすると、Microsoft Teamsとの接続設定を行うためのポップアップが表示される。
「別のアカウントを使用する」をクリックし、このポップアップ内に表示されたメールアドレス欄に社用のメールアドレスを追加する。

今回は参考例として、「Siro-yamaneko@example.com」を入力。適時追加対象のメールアドレスに変更することに注意。 入力が完了したら「次へ」をクリックする。
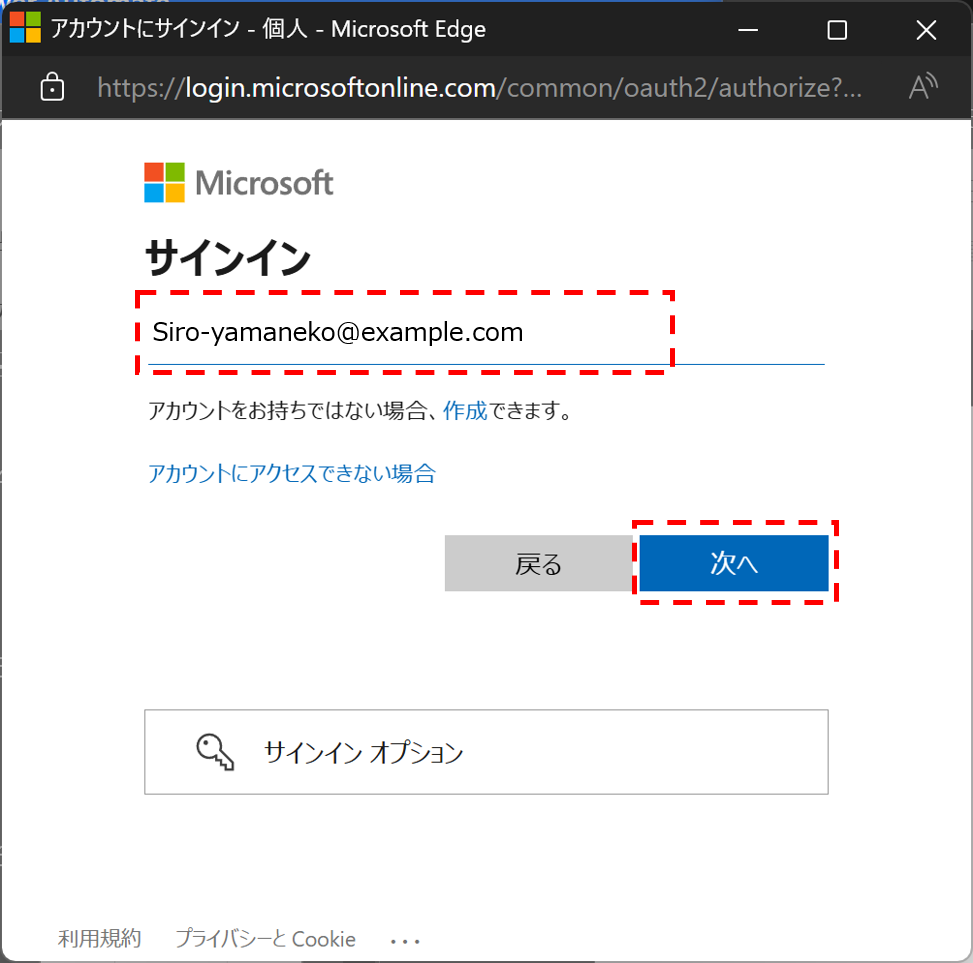
5. 組織内のアクセス管理システムにログインする。
組織にて利用されているアクセス管理システムのログイン画面に遷移するので、Teamsに追加するアカウントの接続情報(メールアドレス&パスワード)を入力し、ログイン処理を実行する。
6. 接続情報を確認する
接続が成功すると、接続一覧に「Microsoft Teams」が追加される。
この時点で、接続の状態が「接続済み」と表示されていることを確認する。
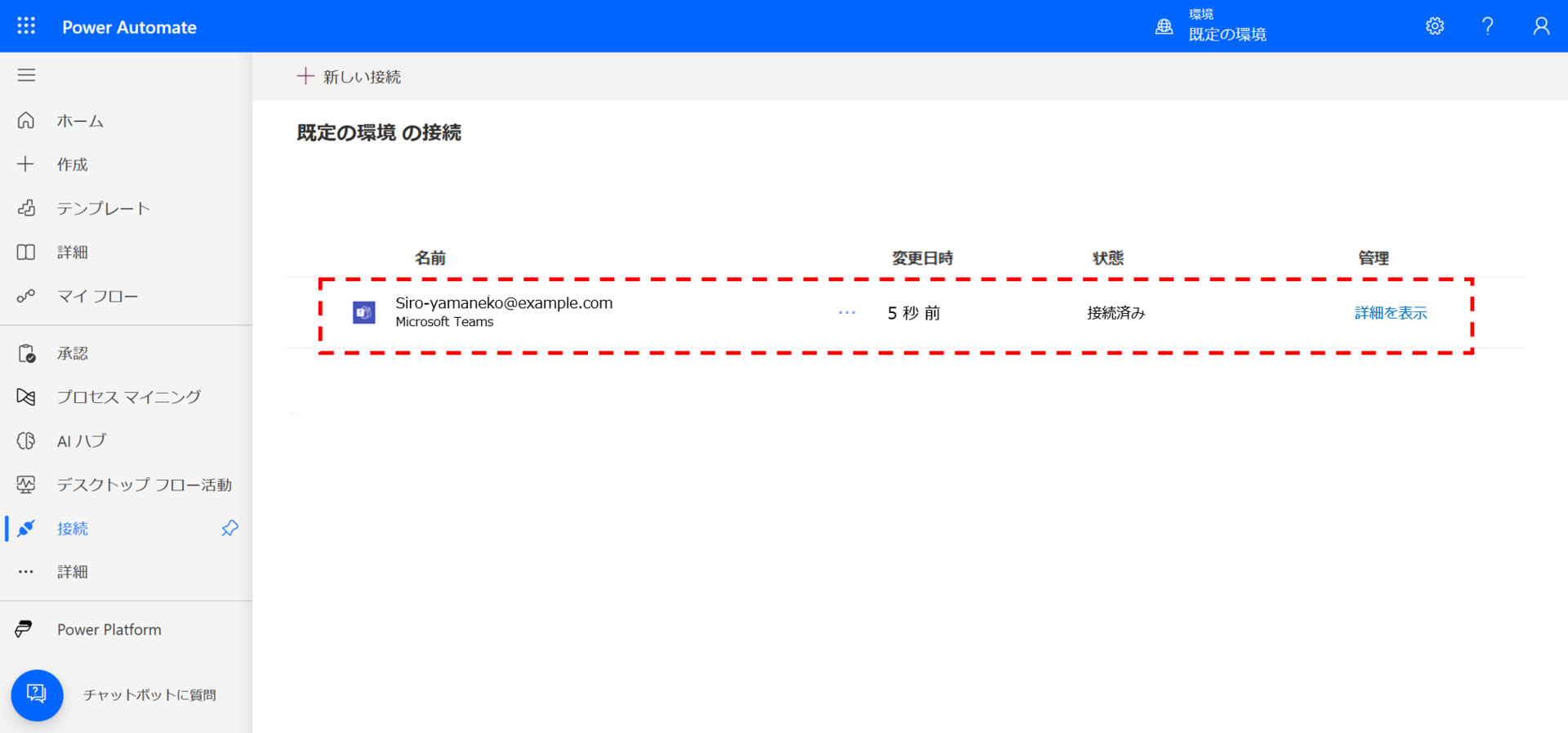
これでPowerAutomateのフローにおけるTeamsのアクションにおいて、追加したアカウントの接続情報を呼び出し使用することができるようになった。